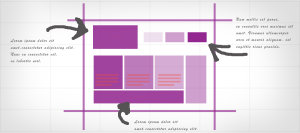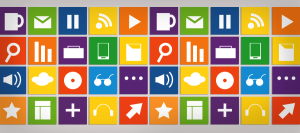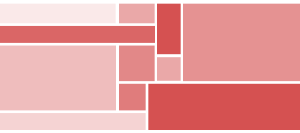Qualquer empreendimento nos dias de hoje tem que ter um site profissional. Afinal, além de ser uma forma de divulgar a sua empresa, certamente é também a vitrine para os seus produtos ou serviços.
Sites gratuitos como WIX não são recomendados para esse tipo de trabalho pois não são profissionais o suficiente.
Apesar de possuir uma maior facilidade na edição, o serviço não têm uma otimização focada, o que pode deixar sua página lenta, sobretudo te fazendo perder visitantes.
WordPress
O sistema utilizado por mais de 60% dos sites hoje é o WordPress. Ele é um CMS (Content Management System), ou seja, tem o objetivo de facilitar a criação, edição e publicação de informações principalmente.
Além de recomenda-lo fortemente para o seu empreendimento, posso afirmar que seu grande destaque é a sua biblioteca de plugins. Existem mais de 50.000 plugins para facilitar a implementação de diversos itens.
Plugins são expansões que permitem você realizar determinada tarefa posteriormente. Como adicionar uma newsletter no seu site, ou até mesmo um plugin para compartilhamento nas redes sociais.
Como começar
Antes de mais nada, você deve ter um domínio e hospedagem. Recomendo utilizar o Hostinger para essa função, tem um bom suporte, além de um preço em conta em relação ao mercado.
Acessamos o site https://www.hostinger.com.br e vamos em “Registro de Domínio”.
Após acessar, você irá encontrar essa página onde deverá escolher primeiramente o nome do seu negócio.
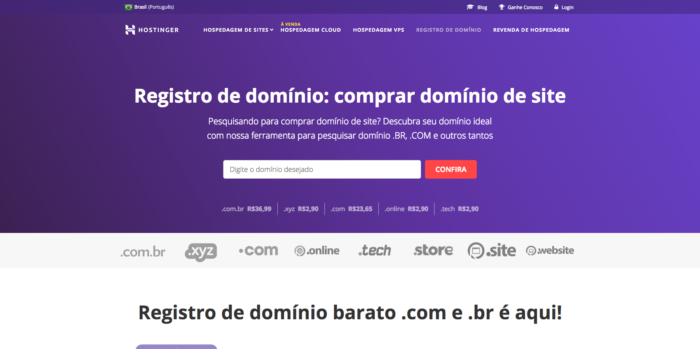
Se está começando, recomendo que crie um nome que tenha a ver diretamente com o seu empreendimento de fato.
O site é sobre emagrecimento, pode tentar algo como “emagrecarapido” ou “dietarapida” por exemplo.
Tente observar as palavras chave mais buscadas no Google, isso pode te ajudar a ter uma idéia melhor do que o seu púbico-alvo geralmente pesquisa em resumo.
A princípio, como é apenas um exemplo, vou utilizar o termo “treinoabsoluto”. Após clicar em “Confira” temos as seguintes opções de registro:
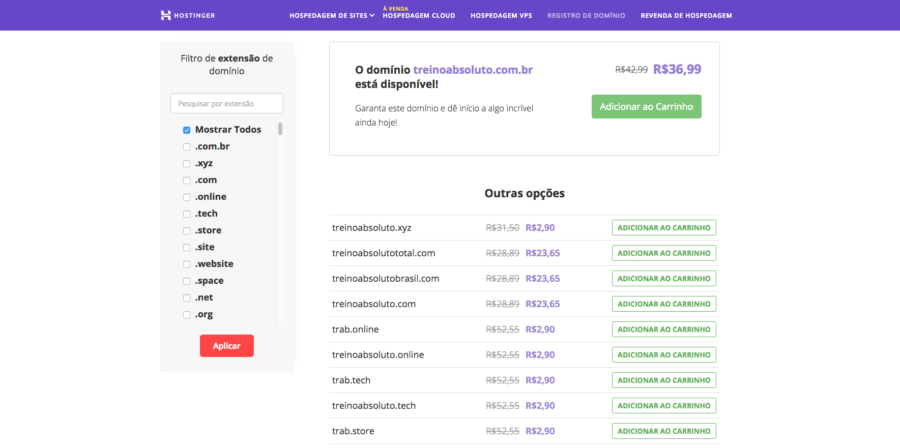
Vemos que os domínios “.com.br” e o “.com” estão disponíveis.
Recomendo adquirir os dois ao passo que se futuramente seu site crescer muito, alguém poderá se aproveitar de seus acessos e adquirir o outro domínio se estiver livre.
Agora clicamos em ambos para “Adicionar ao carrinho” e depois em comprar.

Na próxima tela, temos a opção do Período de Registro. Sugiro você inserir o período de 1 ano, porém caso queira por mais tempo, basta selecionar no droplist e alterar.

Descendo um pouco mais na tela, vamos escolher a nossa hospedagem similarmente. Para isso basta clicarmos em “Escolher Plano de Hospedagem”.

Ao clicar irá abrir um popup. Aqui temos 3 planos:

• O primeiro comporta apenas um site, além de ter algumas limitações. Entretanto seu valor é o menor certamente;
• O segundo tem a maioria dos itens ilimitado, permite mais de um domínio e tem um valor um pouco maior em resumo;
• O terceiro tem alguns itens a mais como backups diários e um domínio grátis no plano anual sobretudo.
Caso você esteja começando e este é o seu primeiro site, recomendo o segundo plano dessa forma.
Com ele você irá conseguir associar outros domínios futuramente e terá o essencial da hospedagem em resumo.
Se já tiver um site com diversos acessos simultâneos, é provável que o terceiro plano tenha mais utilidade em seu empreendimento.
Após a escolha, adicionamos ao carrinho.
Agora, na nossa tela de Checkout temos diversas opções. Sugiro você adotar a hospedagem por 12 meses, assim como os domínios.

Caso queira adicionar um dos 3 itens extras abaixo fique a vontade.
Recomendo o SSL, que é o certificado de conexão segura (https://) que garante que seu site é confiável pelos navegadores, contudo melhorando assim o SEO do site antes de tudo.

Após esse procedimento, clicamos em “pagar agora”.
Nesta tela, você deverá escolher um método de pagamento de sua preferência e se cadastrar na Hostinger como resultado.
Na próxima tela, basta você preencher os seus dados da cobrança (cartão ou boleto) e finalizar seu pedido. Lembrando que o boleto leva em média 2 dias para compensar.
Dados de Acesso
Após a confirmação do pagamento, posteriormente você irá receber em seu e-mail o link para o Painel de Controle do seu site.
Logado com seu e-mail e senha você já irá ter acesso a página principal com seus domínios e a hospedagem em seguida.

Servidores DNS
Os DNS são os responsáveis por localizar números IP e endereços de site que vemos nos navegadores por consequência.
Por exemplo, quando você digita www.google.com no navegador, o sistema DNS converte esse endereço para o endereço IP real onde o site foi hospedado por exemplo.
Caso você tenha o domínio de outro site, deverá apontar para o domínio da Hostinger.
No entanto, se fez todo o processo de registro de domínio e hospedagem pelo Hostinger não será necessário realizar essa alteração.
Vamos no menu “Domínios” e anotamos os nomes dos servidores ou “Nameserver”

Para realizar a alteração, devemos inserir esses nomes no local onde registramos o domínio. Caso não lembre onde registrou, utilize o site WHOIS para buscar.
Após realizar essa alteração, levará um tempo para o DNS se propagar. Geralmente esse processo leva algumas horas para ser validado por completo.
Criando o Banco de Dados
Agora com nosso domínio e hospedagem registrados, vamos voltar para o menu “Hospedagem” no painel do Hostinger e clicamos logo após em “Gerenciar” para editar um domínio.

Nesta tela temos diversas configurações. Primeiro vamos configurar o banco de dados para a instalação do WordPress. Descemos posteriormente até a opção Banco de Dados MySQL
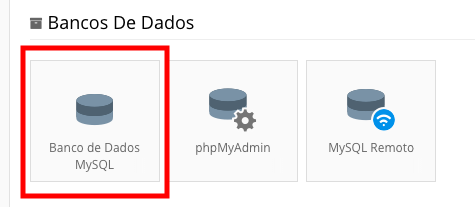
Nesta tela deveremos criar o banco de dados para utilizar o WordPress e sobretudo uma senha.
Nesse exemplo, vou colocar apenas um texto resumido para o nome do banco e usuário e gerar uma nova senha. Após validar a senha podemos clicar em “criar” e pronto, dessa maneira já temos o nosso banco criado.

Instalando o WordPress
Com o passo anterior concluído, vamos ao site https://wordpress.org/ e clicamos logo após no botão no canto superior direito “Get WordPress”

Clicamos em Download WordPress para baixarmos os arquivos logo depois.
Voltamos ao painel do Hostinger. Na Dashboard do nosso domínio, acessamos o item “Gerenciador de Arquivos”. Nele vamos então selecionar o domínio e clicar em “Acessar”

Agora temos acesso a nossos arquivos do site. Clicamos no ícone de upload e carregamos a pasta com todos os arquivos do WordPress antes de mais nada.

Após concluir o upload, o arquivo em zip deverá estar na raiz do site, que corresponde ao termo “public_html”.
Primeiramente, vamos extrair o conteúdo de dentro da pasta compactada do WordPress. Para isso, clicamos com o botão direito e logo depois em extrair.

Após definirmos, vamos escolher o nome da pasta que será criada no servidor (podemos manter a padrão) e extraímos em seguida.

Para finalizar, selecionamos e movemos todos os arquivos que estão da pasta “wordpress” para raiz do site (public_html).
Para isso basta selecionar todos os itens da pasta e com o botão direito ir em “move” logo após.

Nesta tela devemos ir em “change” e escolher o item “public_html” nos itens da navegação. Sua tela deverá ficar em princípio mais ou menos como a imagem abaixo. Depois que estiver tudo ok podemos prosseguir.
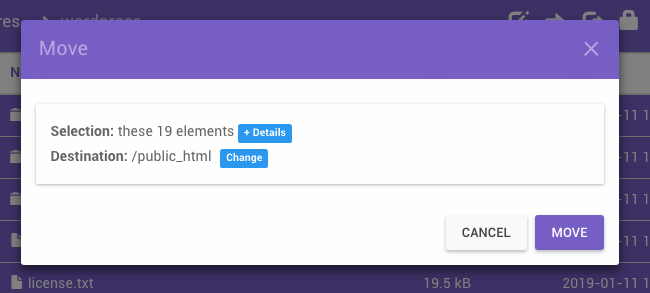
Configurando o WordPress
Para acessarmos o nosso WordPress, devemos digitar a seguinte URL no navegador: “www.nomedoseudominio.com.br/wp-admin”
Em sua primeira tela, o WordPress poderá pedir o seu idioma. Basta selecionar Português – Brasil.
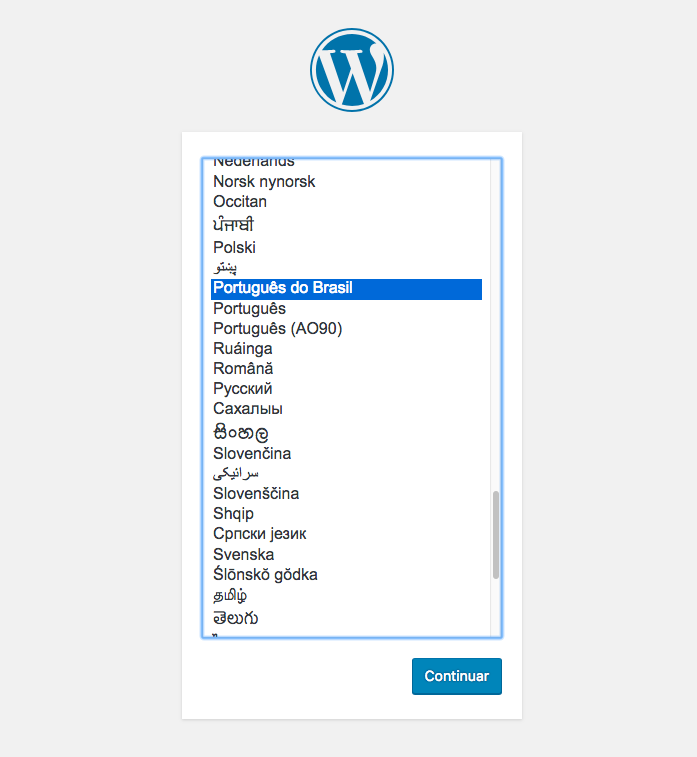
Após a tela inicial, clicamos em continuar em seguida.
Nesta tela temos apenas algumas informações, pode acessar “Vamos lá”.

Neste etapa vamos preencher os campos com os dados gerados do nosso Banco de Dados anteriormente.
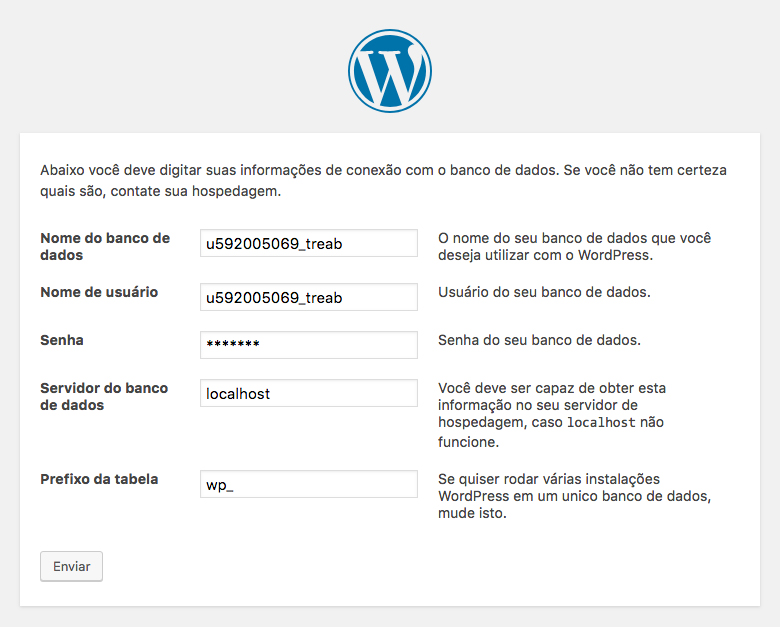
• Nome do banco de dados: É o nome do banco de dados que configuramos anteriormente no painel do Hostinger em resumo.
• Nome de usuário: É o nome de usuário do banco.
• Senha: É a senha de usuário do banco
• Servidor do banco de dados: podemos manter localhost
• Prefixo da tabela: Como padrão temos o “wp_”. Podemos alterar para outro valor, isso poderá ajudar em virtude de melhorar a segurança do seu site
Agora com o Banco configurado, você deverá instalar e preencher algumas informações logo depois.
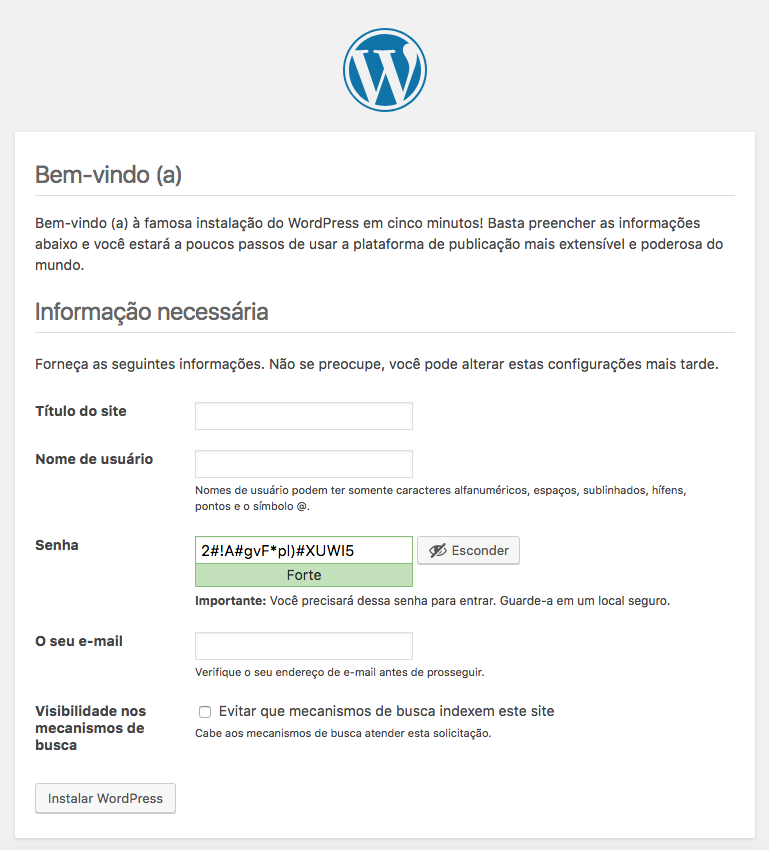
• Título do seu site
• Nome de usuário (login)
• Senha. Sugiro gerar a senha conforme recomendado pelo WordPress. Anote em um local seguro antes de mais nada.
• Seu Email
• Buscadores. Importante Nunca marcar esta opção caso queira que seu site apareça nas buscas como resultado.
Após a confirmação e o preenchimento correto dos dados, o WordPress será instalado como resultado.
Pronto, agora você já tem o WordPress instalado, basta logar e escolher um tema em “aparência > temas”, criar uma nova página em “páginas > nova página” ou um novo post em “posts > Adicionar novo”
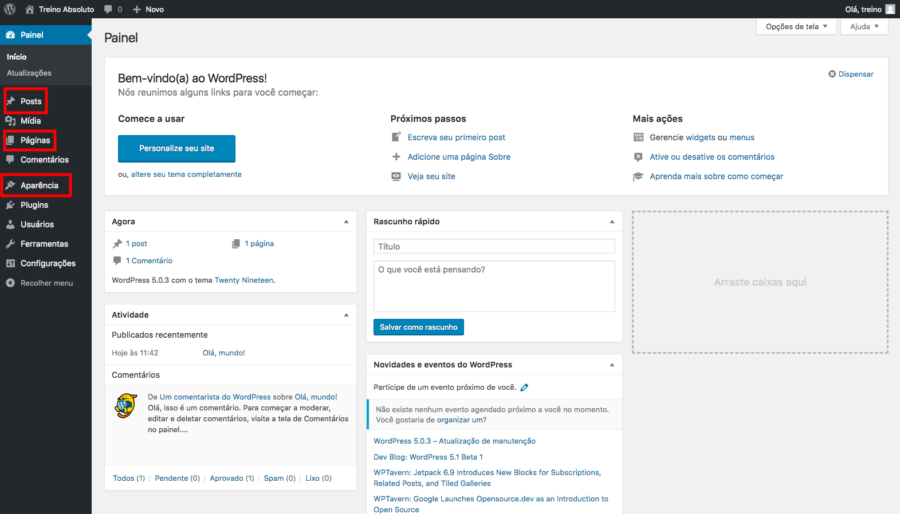
Conclusão
Espero que este artigo tenha sido realmente útil para você afinal!
Caso queira um treinamento completo desde a criação do site do zero até gerar renda como afiliado de produtos digitais, recomendo certamente o Fórmula Negócio Online.
Este treinamento é excelente para quem ainda está tentando começar na internet mais ainda falta conhecimento ou sobretudo motivação para dar mais um passo.
Não se esqueça de deixar o seu comentário aqui no artigo, vamos aprender juntos!
Até a próxima,
Grande Abraço!
You may also like
Yuri Zaban
Sou entusiasta em tecnologia, processos, ferramentas e tudo mais relacionado ao Design e Front End. Sou autor do WebFrame onde compartilho artigos sobre as principais inovações nesses temas.